Window 10 işletim sisteminde Oracle VirtualBox 6.1.24 kurulumu
Kategori: Yazılım
Oracle VM Virtualbox, sunucu, masaüstü ve gömülü kullanımı hedefleyen x86 donanımı için genel amaçlı bir tam sanallaştırıcı yazılımdır.
VirtualBox, Windows, Linux, Macintosh ve Solaris ana bilgisayarlarında çalışır ve Windows, DOS/Windows 3.x, Linux (2.4, 2.6, 3.x ve 4.x), Mac OS, Solaris ve OpenSolaris, OS/2 ve OpenBSD işletim sistemlerinin sanal olarak kurulmasını ve çalıştırılmasını sağlar.
Windows 10 işletim sisteminde, Virtualbox kurulumu gerçekleştirmek için:
1. Bu bağlantıda yer alan ve aşağıda gösterilen Windows hosts bağlantısına tıklayalım:

2. Karşımıza gelen pencerede gösterilen .exe dosyayı bilgisayarımıza indirelim:
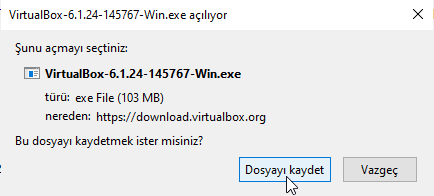
3. İndirdiğimiz .exe dosyayı çalıştıralım:
4. Karşımıza gelen pencerede İleri butonuna tıklayalım:
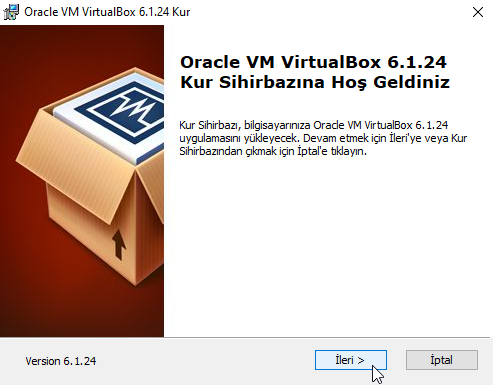
5. Karşımıza gelen pencerede İleri butonuna tıklayalım:

6. Karşımıza gelen pencerede seçenekleri belirledikten sonra, İleri butonuna tıklayalım:
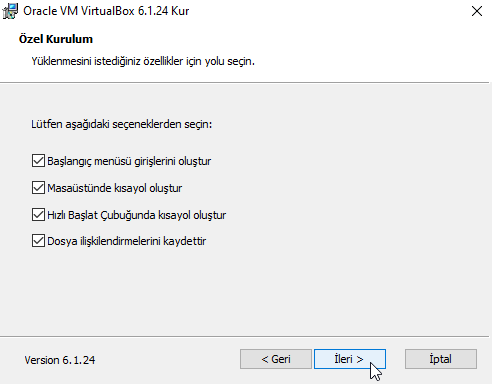
7. Karşımıza gelen pencerede Evet butonuna tıklayalım:

8. Karşımıza gelen pencerede Yükle butonuna tıklayalım:

Kurulum programı, bu aşamada, eğer yönetici yetkileri ile çalıştırılmamışsa, yönetici yetkilendirmesi isteyecektir.
9. Karşımıza gelen pencerede Bitir butonuna tıklayarak kurulumu bitirelim:
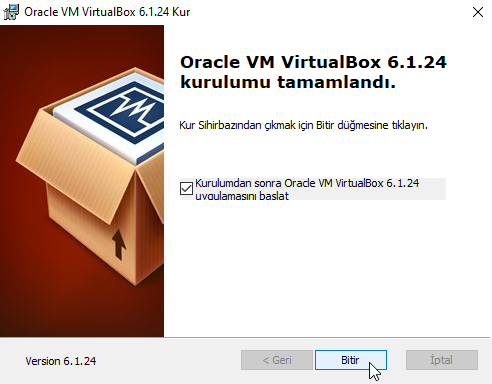
10. Virtualbox programı çalışarak, ana penceresi karşımıza gelir:

11. VirtualBox Extension Pack paketini yüklemek için, Bu bağlantıda yer alan ve aşağıda gösterilen All supported platforms bağlantısına tıklayalım:
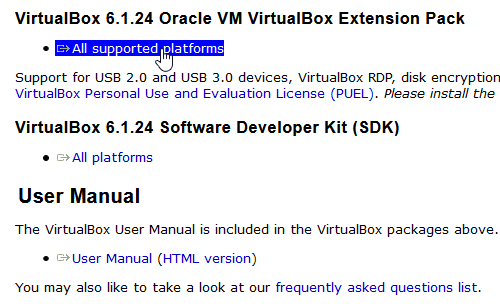
12. Karşımıza gelen pencerede gösterilen dosyayı bilgisayarımıza indirelim:

13. VirtualBox programını yönetici yetkileriyle çalıştıralım. Menüden "Dosya - Tercihler" seçeneğine tıklayalım:

14. Karşımıza gelen pencerede, "Uzantılar" sekmesinde aşağıda gösterilen yeni paket ekleme butonuna tıklayarak indirdiğimiz VirtualBox Extension Pack dosyasını seçelim:
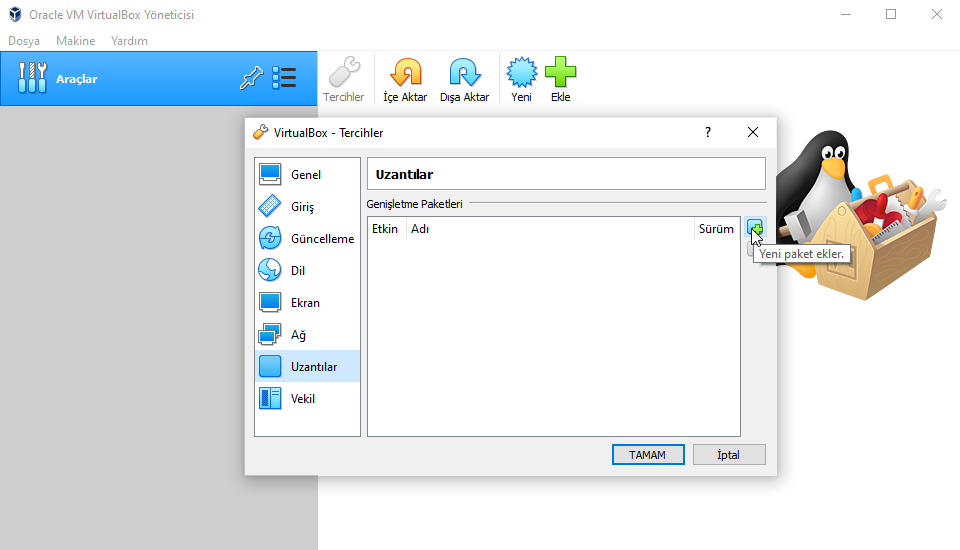
15. Karşımıza gelen pencerede, Yükle butonuna tıklayalım:
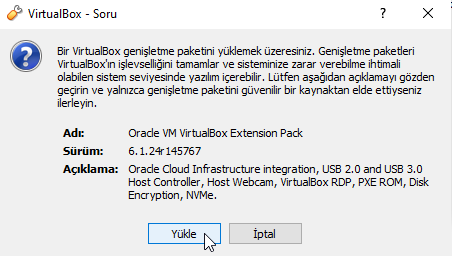
16. Karşımıza gelen lisans pencerede, "Kabul ediyorum" butonuna tıklayalım:
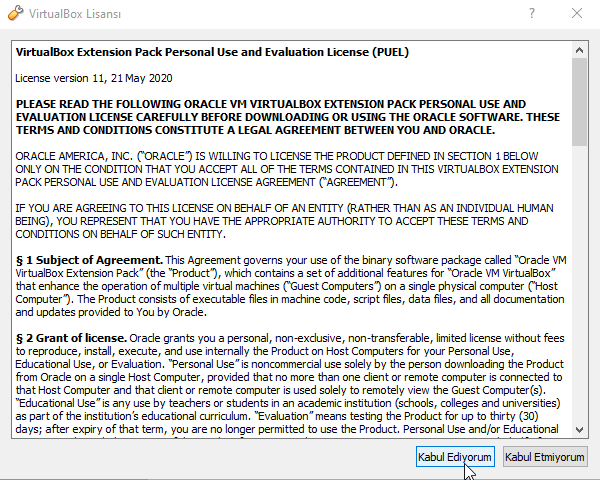
17. Yükleme işlemi bittiğinde, karşımıza gelen pencerede, Tamam butonuna tıklayarak paket yükleme işlemini tamamlayalım:

İlgili yazılar
Window 10 işletim sisteminde VirtualBox ile MX Linux 19.4 kurulumu
MX Linux 19.4 önyüklenebilir (bootable) USB oluşturma
MX Linux 19.4.1 işletim sisteminde CodeBlocks 17.12 kurulumu
MX Linux 19.4.1 işletim sisteminde CodeBlocks IDE ile C Programlama Dili uygulaması