Window 10 işletim sisteminde VirtualBox ile MX Linux 19.4 kurulumu
Kategori: Yazılım
MX Linux, kararlı Debian'a dayanan ve MX topluluğu tarafından oluşturulan veya paketlenen ek yazılımlarla birlikte temel olarak antiX bileşenlerini kullanan orta ağırlıkta bir GNU/Linux işletim sistemidir.
Window 10 işletim sisteminde VirtualBox ile MX Linux 19.4 kurulumu gerçekleştirmek için:
1. Bu bağlantıda yer alan ve aşağıda gösterilen MX-19.4.1_ahs_x64.iso bağlantısına (64 bit sistemler için) tıklayalım:
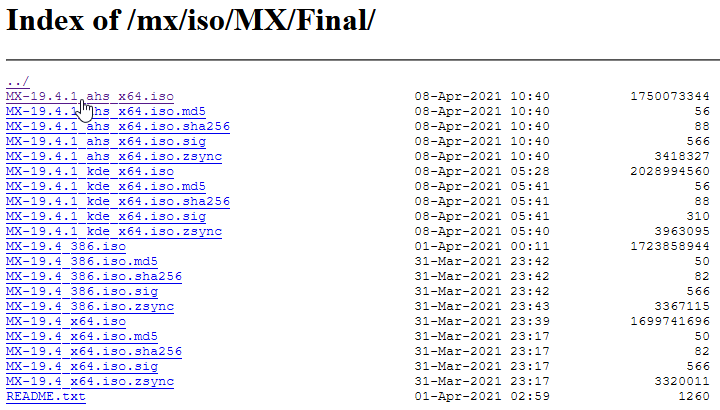
2. Karşımıza gelen pencerede gösterilen Tamam butonuna tıklayarak .iso uzantılı dosyayı bilgisayarımıza indirelim:
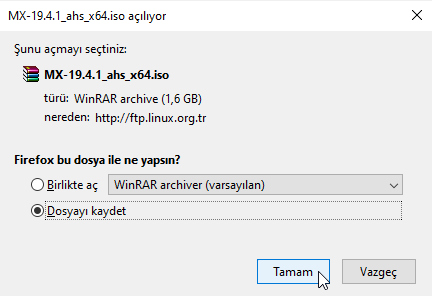
3. VirtualBox programı çalıştırdıktan sonra, "Yeni" butonuna tıklayalım:
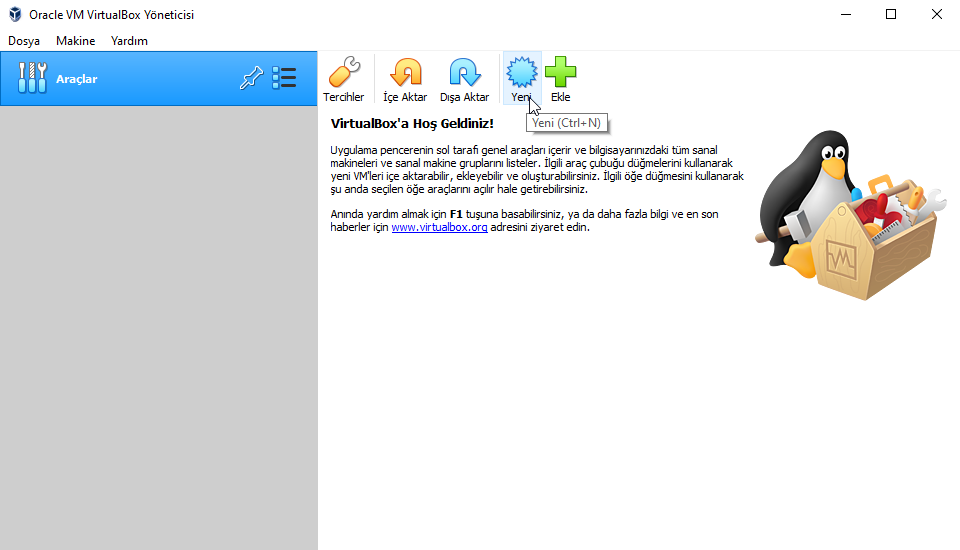
4. Karşımıza gelen penceredeki verileri aşağıda gösterildiği şekilde doldurarak (Makine klasörü her bilgisayarda farklı tanımlanabilir) İleri butonuna tıklayalım:

5. Karşımıza gelen pencerede, bellek boyutunu 2 GB. olarak belirleyerek (bilgisayarınızın bellek boyutuna göre bu miktarı belirleyebilirsiniz) İleri butonuna tıklayalım:

6. Karşımıza gelen pencerede, "Şimdi sanal bir sabit disk oluştur" seçeneğini seçili bırakarak, Oluştur butonuna tıklayalım:
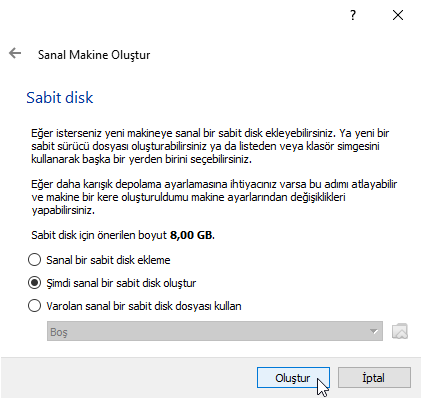
7. Karşımıza gelen pencerede, "VDI (VirtualBox Disk Kalıbı)" seçeneğini seçili bırakarak, İleri butonuna tıklayalım:
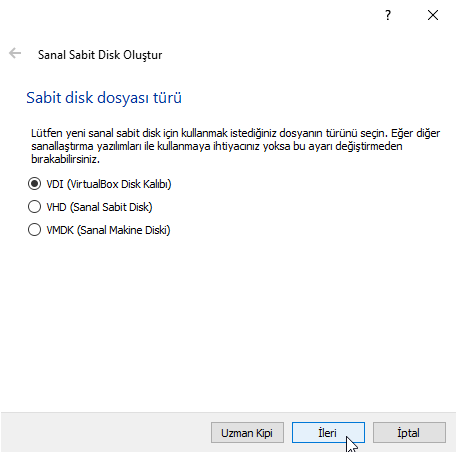
8. Karşımıza gelen pencerede, "Değişken olarak ayrılan" veya "Sabitlenmiş boyut" seçeneklerinden birini seçerek, İleri butonuna tıklayalım:
"Değişken olarak ayrılan" seçeneğinde, sanal bilgisayarın boyutu kadar bilgisayarın diskinden alan ayrılır. "Sabitlenmiş boyut" seçeneğinde ise, sanal bilgisayarın boyutu dikkate alınmadan bilgisayarın diskinden bir sonraki pencerede tanımladığınız miktar kadar alan ayrılır. Bu seçeneğin gerçekleştirilmesi biraz uzun sürebilir.

9. Karşımıza gelen pencerede, sanal bilgisayar için ayırmak istediğimiz alanı belirleyip, Oluştur butonuna tıklayalım:

10. Böylece sanal bilgisayarımızı oluşturmuş olduk:

11. Aynı pencerede, Mx Linux seçeneği seçili iken, "Ayarlar" butonuna tıklayalım:
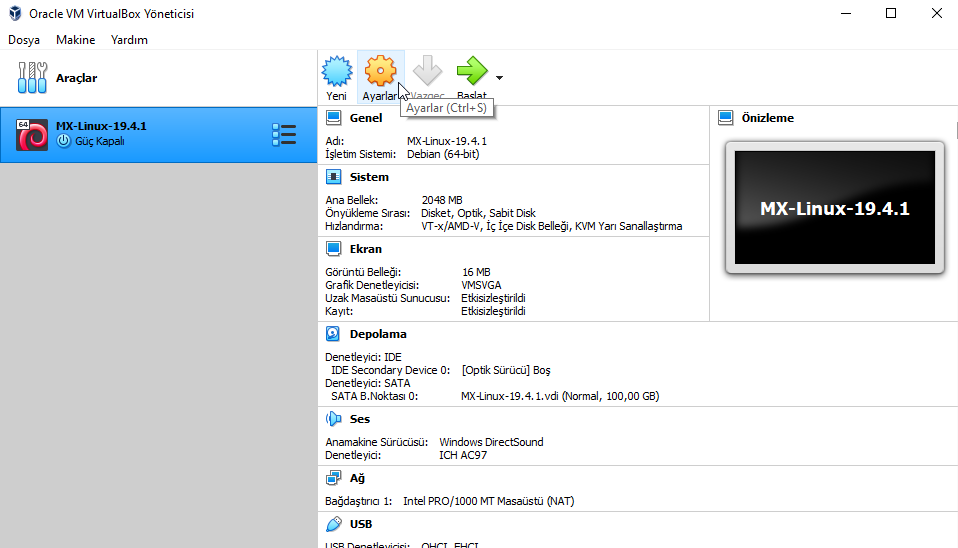
12. Karşımıza gelen pencerede, "Genel" sayfasının "Gelişmiş" sekmesinde "Paylaşılan Pano" ve "Sürükle 'v' Bırak" seçeneklerini "Çift yönlü" olarak belirleyelim:
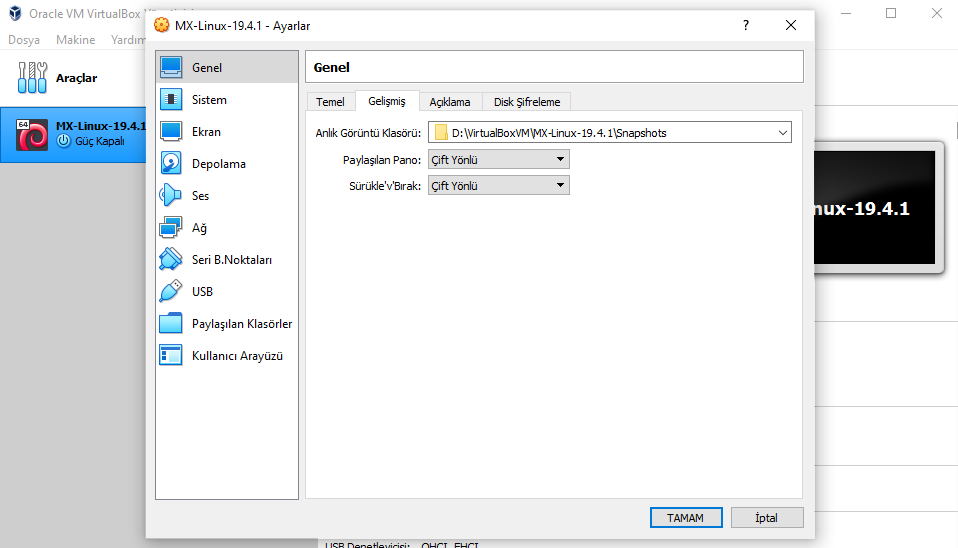
13. "Depolama" sayfasının "Boş" seçeneği seçili iken, "Optik sürücü" seçeneğinin sağ tarafındaki resime tıklayarak "Disk dosyası seçin..." seçeneği ile açılan pencereden indirdiğimiz .iso uzantılı dosyayı seçelim:
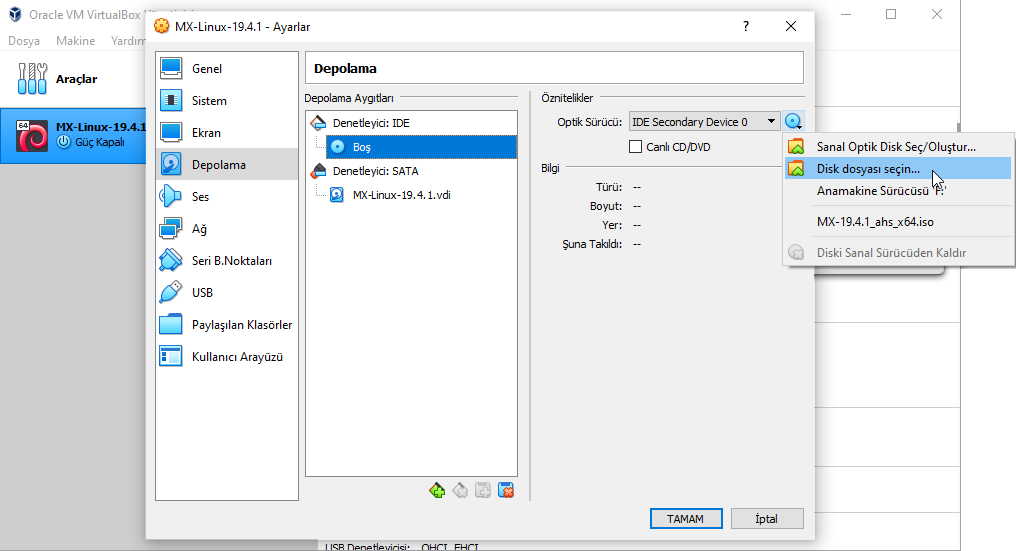
14. Dosya sisteme yüklenecektir:

15. "Ağ" sayfasının "Bağdaştırıcı 1" sekmesinde "Köprü Bağdaştırıcısı" seçeneğini seçip, Tamam butonuna tıklayalım:

Bu seçenekle, fiziksel bilgisayarımızın bulunduğu ağda kalmaya devam ederiz.
16. MX Linux kurulumuna başlamak için, "Başlat" butonuna tıklayalım:

17. Yeni açılan pencerede, MX Linux kurulumuna başlamak için, MX-19.4 ahs x64 (March 31, 2021) seçeneği seçili iken ENTER tuşuna basalım:
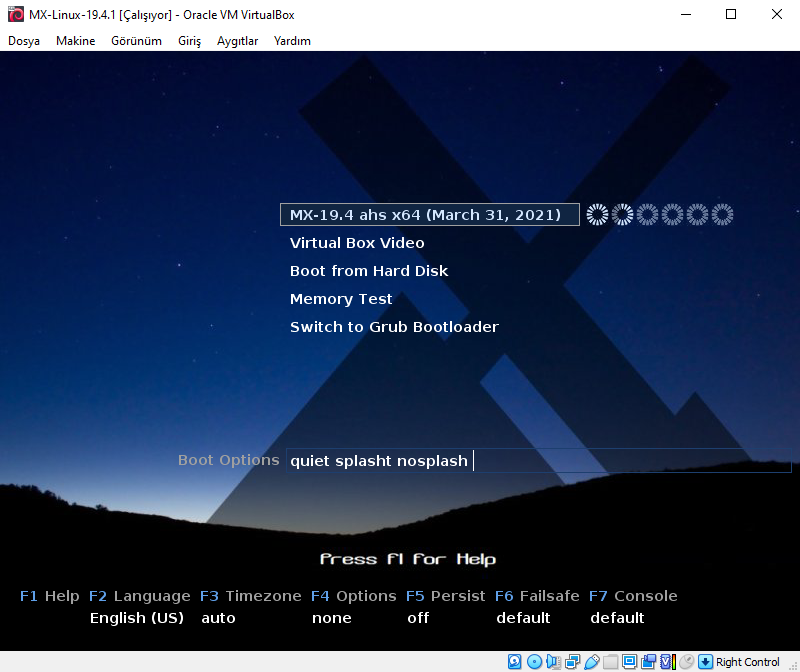
18. Bazı işlemlerden sonra, pencere içinde açılan "MX Welcome" penceresini "Close" butonuna tıklayarak kapatalım:

19. "Installer" butonuna tıklayarak kuruluma başlayalım:
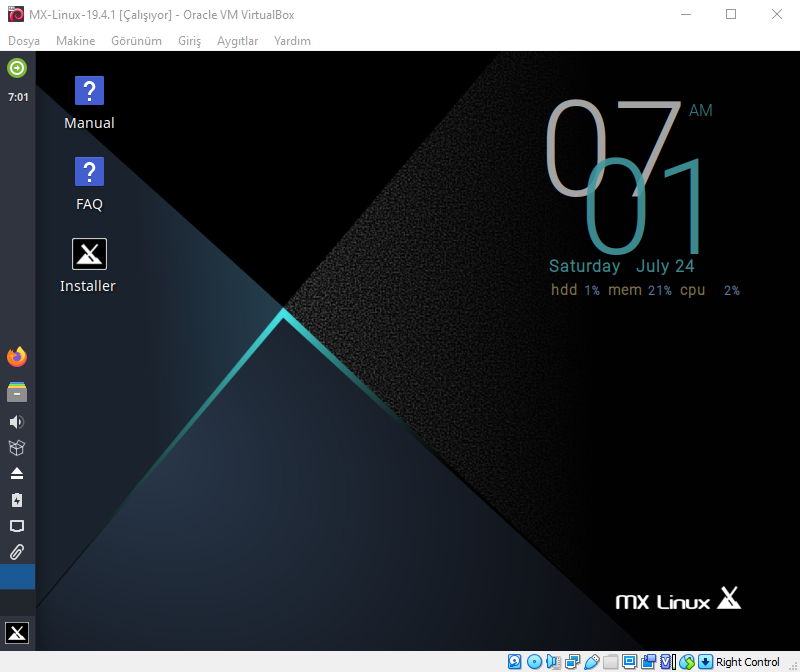
20. Karşımıza gelen pencerede "Change Keyboard Settings" butonuna tıklayarak klavye ayarlarını değiştirelim:

21. Karşımıza gelen pencerede "+" butonuna tıklayalım:

22. Açılan alt pencerede "Turkish" ve "Turkish (with Sun dead keys)" seçeneklerini seçerek OK butonuna tıklayalım:

23. Ana pencerede "us English (US)" seçeneğini seçerek "-" butonuna tıklayalım ve bu klavye seçeneğini silelim:
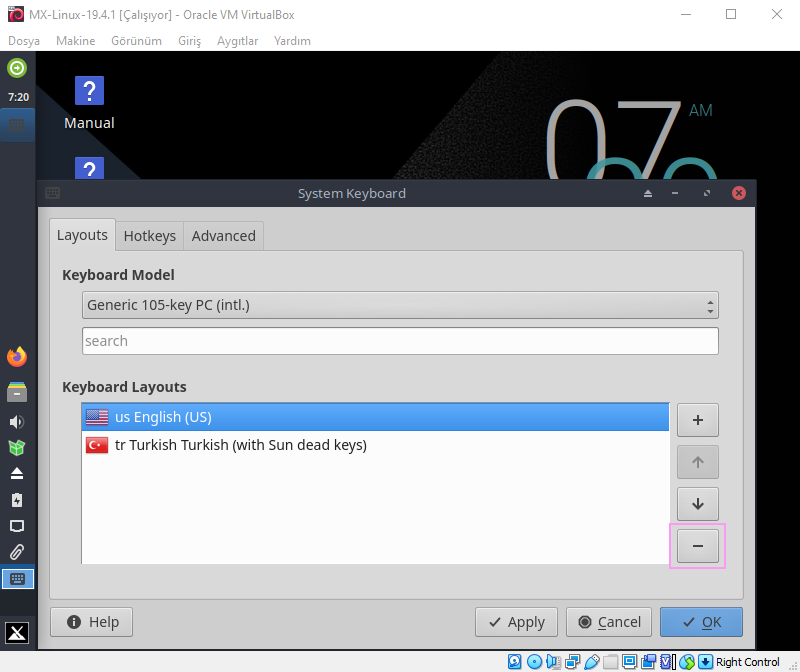
24. Klavye ayarları penceresinde "Next" butonuna tıklayalım:
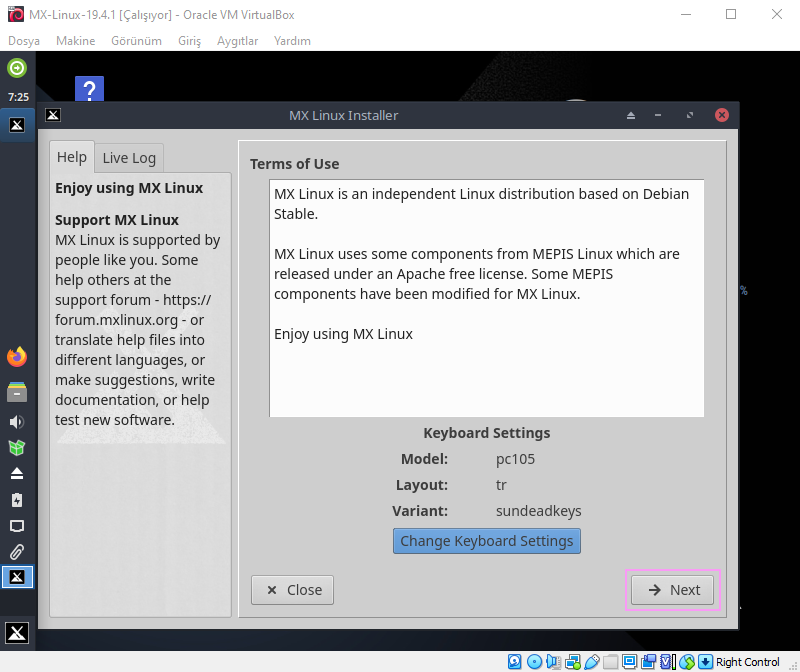
25. Ayrılan tüm disk alanını kullanarak kurulum yapılmasını sağlayacak olan "Auto-install using entire disk" seçeneğini seçip "Next" butonuna tıklayalım:
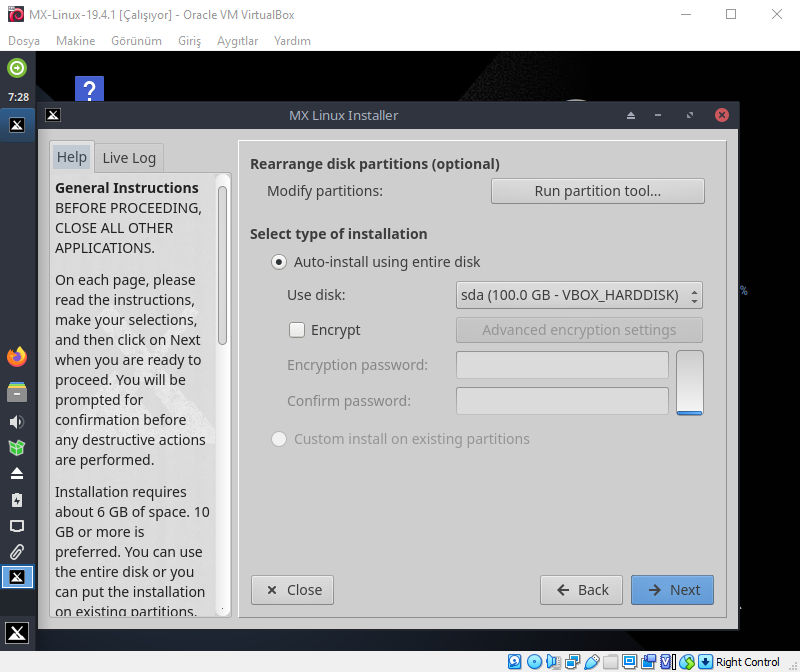
26. Tüm diskin formatlanacağını ve MX Linux kurulumu için kullanılacağını bildiren onay kutusunda "OK" butonuna tıklayalım:

27. Kurulum belli bir yere geldiğinde, penceredeki "Next" butonu tıklanabilir hale gelir. Bu durumda iken, "Next" butonuna tıklayalım:

28. Karşımıza gelen pencerede, "Computer name" ve "Computer domain" seçeneklerini düzenleyelim ve "Next" butonuna tıklayalım:

29. Karşımıza gelen pencerede, yerel ayarları aşağıda gösterildiği şekilde düzenleyelim ve "Next" butonuna tıklayalım:

30. Karşımıza gelen pencerede, kullanıcı adı ve parolası ile admin parolasını düzenleyelim ve "Next" butonuna tıklayalım:

31. Karşımıza gelen pencerede, "Finish" butonuna tıklayarak kurulumu sona erdirelim:
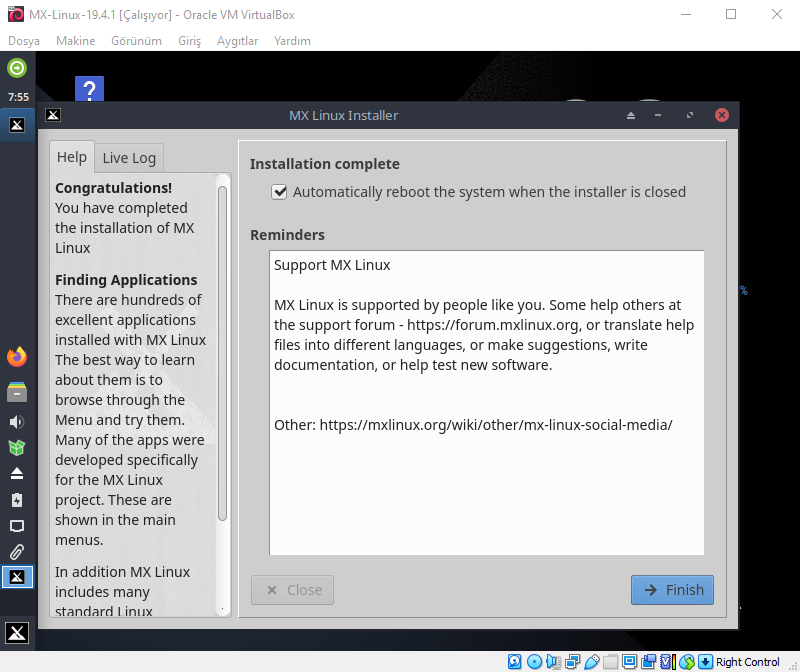
32. Aşağıdaki pencere karşımıza gelir. ENTER tuşuna bastığımızda veya belirli bir süre geçince sistem kendisini yeniden başlatır:

33. Sistem açılınca karşımıza gelen parola penceresinde parolayı girip "Oturum aç" butonuna tıklayalım:

34. MX Linux sistem artık kullanıma hazırdır:

MX Linux 19.4 işletim sistemini, Windows işletim sisteminde çalışan VirtualBox programı ile bilgisayarımıza kurduktan sonra, Linux sisteminde Terminal penceresini açarak, aşağıda gösterilen komutları sırasıyla kullanarak, MX Linux sistemini güncelleleyebilir, sistemde yüklü programları en son sürümüne yükseltebilir ve sistemi yeniden başlatarak tamamen güncelleştirilmiş olarak sistemimizi kullanmaya devam edebiliriz:
Terminal penceresini açmak için, Ctrl-Alt-T tuş bileşimini kullanabilir veya masaüstünde sağ tıkladığımızda karşımıza gelen menüde Open Terminal Here seçeneğine tıklayabiliriz.
sudo apt update sudo apt upgrade -y sudo reboot
İlgili yazılar
Window 10 işletim sisteminde Oracle VirtualBox 6.1.24 kurulumu
MX Linux 19.4 önyüklenebilir (bootable) USB oluşturma
MX Linux 19.4.1 işletim sisteminde CodeBlocks 17.12 kurulumu
MX Linux 19.4.1 işletim sisteminde CodeBlocks IDE ile C Programlama Dili uygulaması