MX Linux 19.4.1 işletim sisteminde CodeBlocks IDE ile C Programlama Dili uygulaması
Kategori: Yazılım
CodeBlocks, farklı derleyicilerle birlikte kullanılabilen açık kaynak kodlu bir C ve C++ programlama dilleri ile yazılım geliştirmek için tasarlanmış tümleşik geliştirme ortamıdır. wxWidgets (Çoklu platform uygulamaları için GUI oluşturmak için kullanılan C++ ile geliştirilmiş bir araç) tabanlı olan olan IDE, GNU/Linux, Microsoft Windows, MacOS platformlarında rahatça kullanılabilmektedir.
MX Linux, kararlı Debian'a dayanan ve MX topluluğu tarafından oluşturulan veya paketlenen ek yazılımlarla birlikte temel olarak antiX bileşenlerini kullanan orta ağırlıkta bir GNU/Linux işletim sistemidir.
Bu yazımızda, MX Linux 19.4.1 işletim sisteminde CodeBlocks IDE 17.12 sürümü ile bir C Programlama Dili uygulaması oluşturup çalıştırmayı anlatmaya çalışacağız:
MX Linux 19.4.1 işletim sisteminde CodeBlocks IDE 17.12 sürümü ile bir C Programlama Dili uygulaması oluşturup çalıştırmak için:
1. Masaüstünün sol alt köşesinde bulunan Applications Menu butonuna tıklayalım. Açılan pencerede arama bölümüne codeblocks yazdığımızda karşımıza gelen Code::Blocks IDE seçeneğine tıklayarak CodeBlocks IDE'yi çalıştıralım:
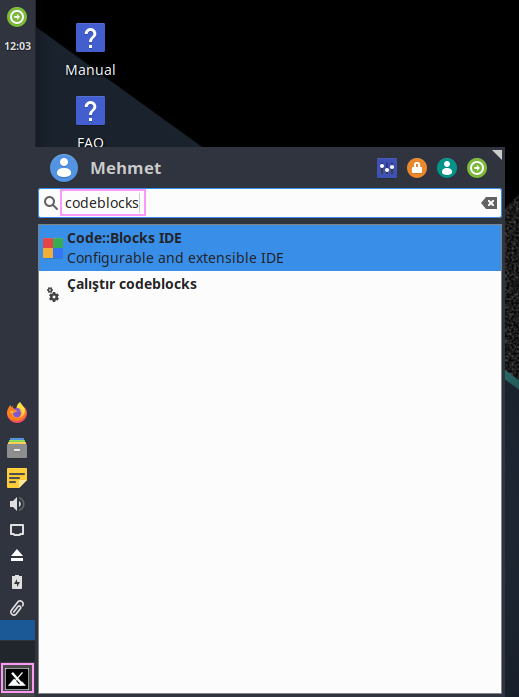
2. Codeblocks IDE ana penceresi karşımıza gelecektir:
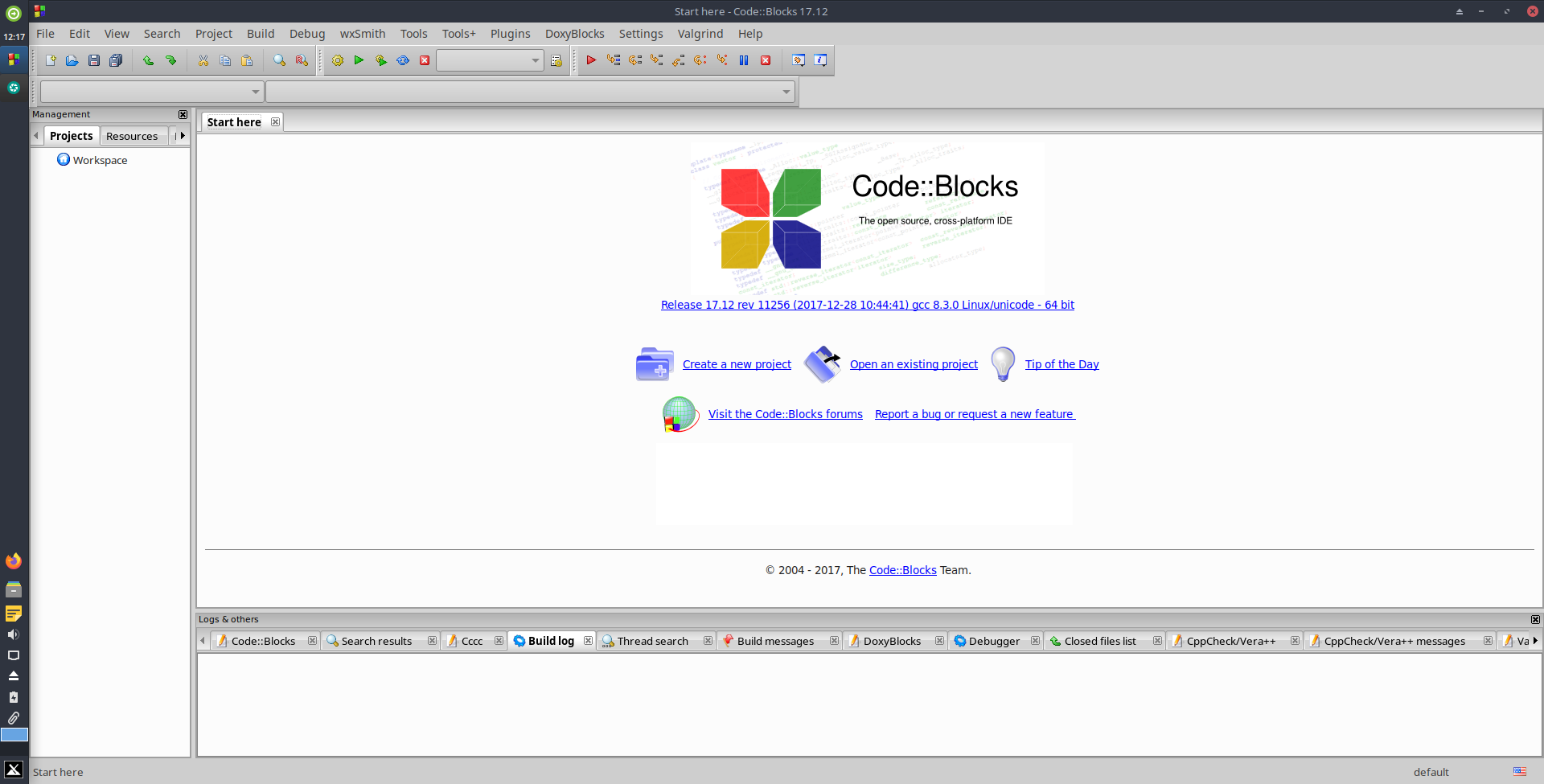
3. Codeblocks IDE ana penceresinde Create a new project seçeneğine tıklayarak veya menüden File - New - Project menü seçeneğini seçerek şablon penceresini açalım:
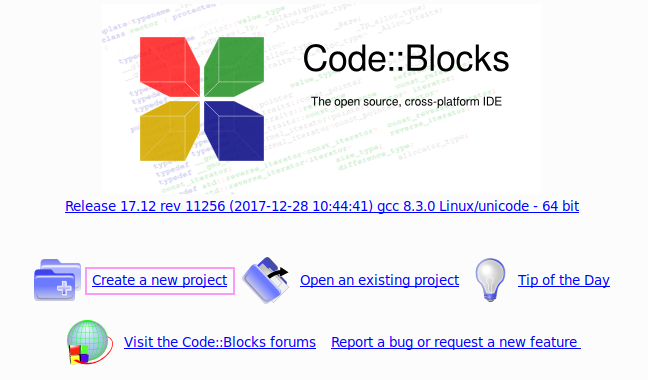
4. Şablon penceresinde Console application seçeneğini seçtikten sonra Go butonuna tıklayalım:

5. Karşımıza gelen pencerede C seçeneğini seçtikten sonra Next butonuna tıklayalım:
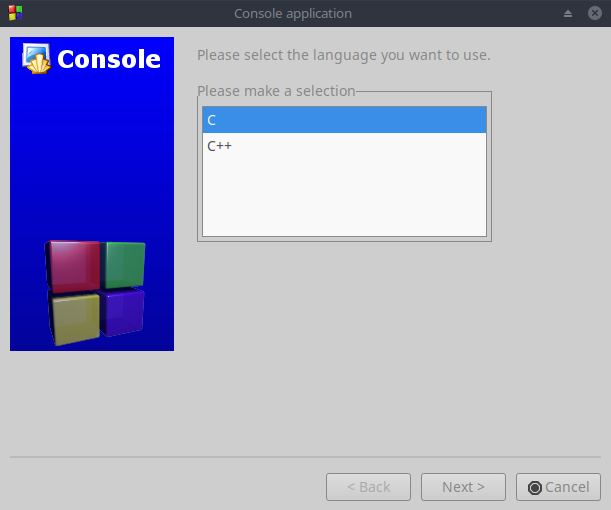
6. Kullanıcı adının altında /home/Mehmet/MyCProgs/ adlı bir dizin oluşturalım:
7. Proje adının yer aldığı ilk bölüme deneme yazalım. Projenin oluşturulacağı dizini gösteren ikinci bölümde, kullanıcı adının altında daha önce oluşturduğumuz MyCProgs adlı dizini seçelim. Proje dosya adının yer aldığı üçüncü ve dördüncü bölümler otomatik olarak doldurulacaktır. Sonra, Next butonuna tıklayalım:

8. Derleyicinin seçildiği pencerede Finish butonuna tıklayalım:
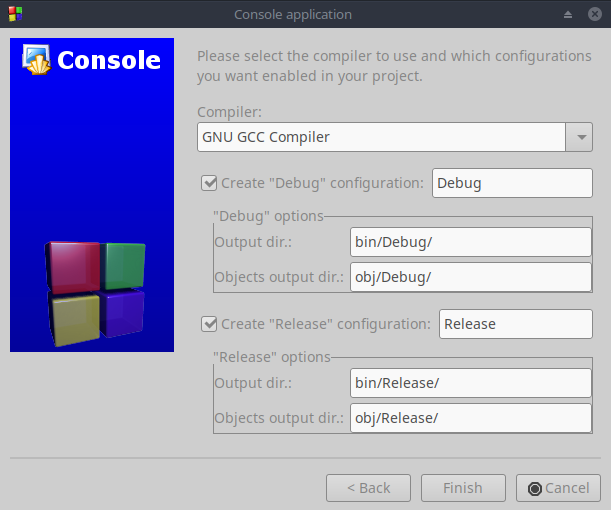
9. Oluşturulan deneme adlı proje ve proje içinde yer alan main.c dosyası ekranda gösterilecektir:
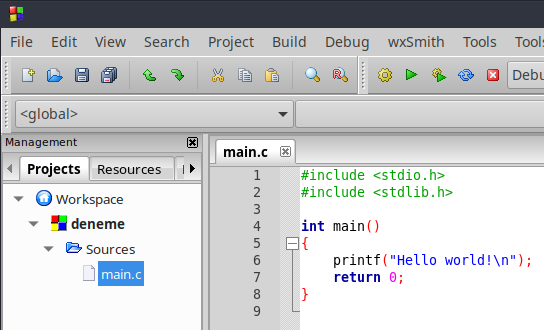
10. Menüden Build - Build menü seçeneğini seçerek, Ctrl-F9 tuş bileşimine basarak veya Build butonuna tıklayarak projemizi derleyelim:

11. Derleme sonuçları IDE'nin alt bölmesinde yer alan Build log sekmesinde gösterilir:
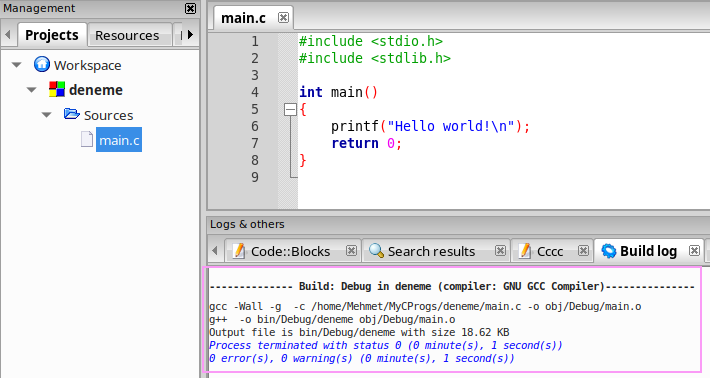
12. Menüden Build - Run menü seçeneğini seçerek, Ctrl-F10 tuş bileşimine basarak veya Run butonuna tıklayarak projemizi derleyelim:

13. Projemizin çalışarak ekrana bir karakter dizisi yazdığı pencere açılarak karşımıza gelir:
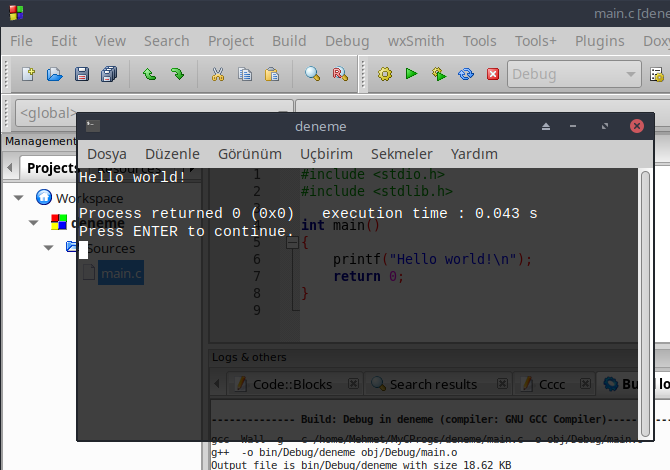
İlgili yazılar
Window 10 işletim sisteminde Oracle VirtualBox 6.1.24 kurulumu
Window 10 işletim sisteminde VirtualBox ile MX Linux 19.4 kurulumu
MX Linux 19.4 önyüklenebilir (bootable) USB oluşturma
MX Linux 19.4.1 işletim sisteminde CodeBlocks 17.12 kurulumu